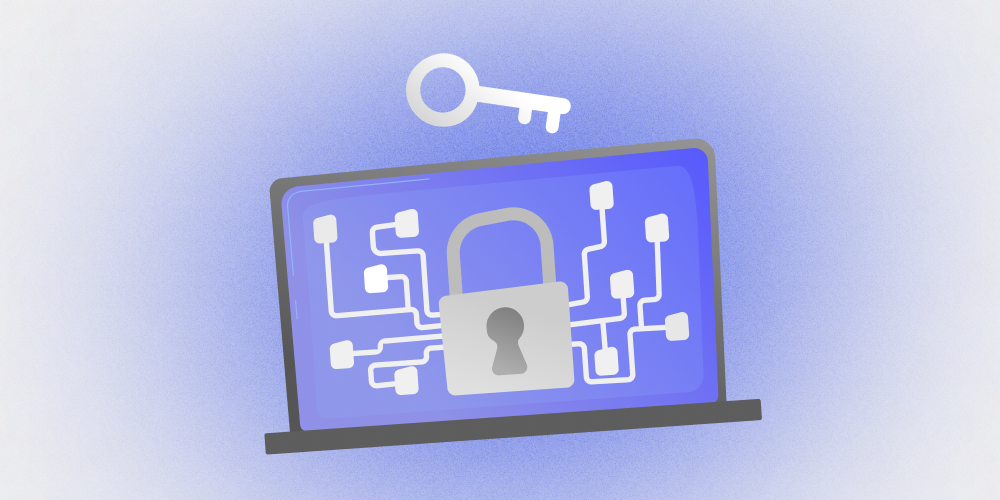
Защита данных на вашем компьютере начинается с установки пароля, но это только первый шаг. Возьмем ситуацию: злоумышленник, будь он в форме или без, взломал ваш ноутбук или смартфон. Необязательно знать пароль и входить в систему, чтобы добраться до файлов. Можно просто использовать флешку или вставить носитель в другой компьютер.
Что же делать? Ответ простой — шифровать данные. В этой памятке мы рассказываем, как.
Пароль на входе в ваш компьютер защитит ваши файлы от любопытных глаз, но не более. Представьте, что злоумышленник в погонах или без получил доступ к вашему ноутбуку или смартфону. Ему вовсе не обязательно знать пароль и заходить в систему, чтобы добраться до ваших файлов, ведь можно просто выгрузить их на флешку или вытащить носитель и вставить в другой компьютер.
В таком случае выход один: шифрование. Если каждый бит информации на вашем устройстве зашифрован, ее невозможно будет прочитать и использовать против вас.
Шифрование — это единственный способ надежно защитить данные при обыске, краже или утере устройства.
- С помощью специальных программ можно зашифровать отдельные файлы или создать отдельный зашифрованный криптоконтейнер.
- Можно зашифровать диск целиком. Тогда все, что на нем лежит, будет недоступно без ввода пароля. Это можно сделать с любым носителем, в том числе с тем, на котором установлена операционная система. Тогда злоумышленник не сможет в нее загрузиться.
- Можно зашифровать внешние диски.
Если у вас относительно новая Windows или macOS, в них уже заранее встроены инструменты для шифрования. Минус в том, что эти инструменты проприетарны. Из плюсов — они простые. По большей части вам надо будет несколько раз нажать на кнопку «Далее».
В случае с Windows все версии, кроме домашней, поставляются вместе с утилитой BitLocker. Она шифрует внутренние и внешние диски, используя алгоритм Advanced Encryption Standard (AES). Это открытый стандарт шифрования, который широко используется во многих областях. На многих устройствах, включая процессоры Intel и AMD он реализован аппаратно, так что работает очень быстро.
Хотя сам алгоритм шифрования открытый, исходный код BitLocker закрыт, и это большой минус. Это значит, что специалистам и энтузиастам в области безопасности сложнее выявлять уязвимости — и ещё сложнее выявить потенциально заложенные разработчиком бэкдоры (скрытые методы обхода механизмов, обеспечивающих безопасность). По этой причине мы рекомендуем всегда использовать программы с открытым исходным кодом.
Если у вас макбук, систему тоже можно зашифровать встроенным инструментом. В macOS для этого используется FileVault, который, как и BitLocker, использует AES.
Начиная с версии Lion, эта программа позволяет зашифровать все диски, включая системные. Плюсы и минусы у FileVault точно такие же, как и у BitLocker: с одной стороны, он уже установлен на вашем компьютере, и им достаточно просто пользоваться. С другой стороны, это тоже проприетарная программа с закрытым исходным кодом.
Для шифрования выбранного диска в Finder:
- Откройте боковую панель Finder и выберите нужный диск.
- Щелкните по нему правой кнопкой мыши.
- Выберите «Зашифровать» (Encrypt).
- Придумайте надежный пароль (лучше всего использовать генератор паролей). Запишите и сохраните его в безопасном месте — например, в менеджере паролей KeyPass на другом устройстве, к которому вы сможете получить доступ.
- Отключите возможность сброса пароля через сервера Apple, чтобы предотвратить расшифровку устройства через облако.
- Нажмите кнопку «Зашифровать диск».
VeraCrypt может:
- зашифровать системный диск;
- зашифровать любой обычный диск;
- создать защищенный криптоконтейнер.
Мы покажем, как это работает, на примере контейнера, так как его можно использовать для более надежного хранения файлов на устройстве. А можно отправить зашифрованный контейнер по сети вместо обычного файла, чтобы его точно не мог открыть кто попало.
1. Откройте программу и нажмите «Создать том» (Create Volume).
2. Выберите «Создать зашифрованный файловый контейнер» (Create an encrypted file container) и нажмите «Далее» (Next).
3. Выберите тип тома: стандартный (невозможно открыть без пароля) или скрытый (не виден без пароля). Мы создаем стандартный криптоконтейнер.
4. Укажите папку и название файла для контейнера.
5. Выберите алгоритм шифрования (рекомендуется AES) и размер контейнера.
6. Задайте сложный пароль.
7. Выберите тип файловой системы. Если ваш контейнер меньше 4 гигабайт, можете оставить FAT. Если больше, и вы планируете хранить там крупные файлы — XFAT.
8. Теперь надо поводить по экрану мышкой, пока полоска внизу не заполнится полностью. Это нужно, чтобы собрать случайные данные и увеличить стойкость ключей шифрования.
9. Когда вы закончили, нажмите кнопку «Разметить» (Format).
Для открытия контейнера:
1. Откройте VeraCrypt.
2. Выберите букву диска (на Windows) или его номер (на Мас).
3. Нажмите «Выбрать файл» (Select File…) и найдите созданный
контейнер.
4. Нажмите «Смонтировать» (Mount) и введите пароль.
5. Откройте обозреватель файлов, проводник или Finder. Ваш криптоконтейнер будет отображаться в списке дисков. Пользоваться им можно, как обычной флешкой — можете копировать на него файлы, а можете создавать на месте.
6. Закончив работу, обязательно размонтируйте диск (Dismount).
В последних версиях Android шифрование уже есть и часто включено по умолчанию. Чтобы это проверить, зайдите в настройки и введите в поиск «шифрование» или «encryption», если у вас устройство на английском языке. В меню вы увидите, зашифрован ли ваш телефон.
На некоторых телефонах шифрование включено по умолчанию — тогда этой настройки может не быть в меню.
Имейте в виду, что процедура может занять около часа. Обязательно поставьте устройство на зарядку — оно не должно разрядиться в процессе. Не прерывайте шифрование, чтобы не потерять данные.
С современными айфонами все еще проще. Зашифрованы они по умолчанию, их просто нужно запаролить. Мы советуем использовать длинные буквенно-числовые пароли и не пользоваться разблокировкой по лицу или пальцу.
Биометрия может затруднить жизнь карманнику, который вытащил телефон из сумки, а жизнь силовикам, наоборот, облегчит.